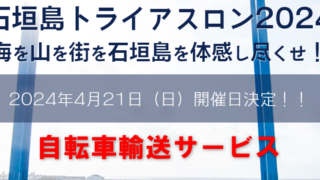Zwiftいらず? Garminデバイスでトレーニング!
自宅でロードバイクなどのトレーニングのお供といえば、
有名なZwift!

スマートトレーナーなど、ある程度の機材を揃えないとZwiftを利用できませんが・・・
昔はスピンバイクでZwiftを工夫して使ったりしてましたね・・・

今はスマートトレーナーを導入してZwiftをしてます。
現在使用してるスマートトレーナーは、
MINOURA KAGURA神楽 LSF9300

Zwiftをしながら、別タブレットなどで動画をみながらコギコギしてる訳で、はたしてZwiftっているかな?
と疑問が・・・・
しかも以外と高いサブスク料金!
月1,650円なんですよね。
毎日の様に使っていればまぁいいですが、
月に2,3回・・・
下手すれば全く使わない月もあったり・・・
勿体ないなぁ・・・
と思いながら、
トレーニングするならZwiftしかないしなぁ・・・
と思って使っていたのですが、
ある時、Garminサイコンを使ってのトレーニング方法があると耳に!!!!
調べてみるて、やってみると・・・
それなりにできるじゃないか!!!!
ちょっと待てよ!
サイコンでできるんだったら、Fenix7でもできるんじゃないか?
って事で試してみると出来たんですよね!!!
サイコンでできるんならそれでいいやん!
ってことですが、
現在、サイコンとFenix7の相性が悪く心拍転送が不安定なんですよね・・・
トレーニング中、動画をみたりするわけで、サイコンよりスマートウォッチのFenix7だけの方がシンプルなんですよね。
てな感じで、ちょっと前置きがながくなりましたが、GarminデバイスでZwiftの代わりにトレーニングできる方法があったので、忘れない様にするために纏めておこうと思います。
今回、Garminからのコースを各デバイスに転送してトレーニングするのですが、コースの勾配に合わせてちゃんとスマートトレーナーが連動してくれ、負荷がかかるので、まるでコースを走っているかの様なトレーニングできます!
注意
使用機材
サイコンはEdge820J
ウォッチデバイスはfenix 7 Dual Power
スマートトレーナーはMINOURA KAGURA神楽 LSF9300
機種や本体バージョンによって、方法が違ったり出来ない可能性がありますので・・・
*Edge520,530,820,830,1030はできるようです
Garmin公式YouTube動画
記事を作成したあとに、Garmin公式YouTubeで、
How to動画が公開されていましたので、先に見た方がわかりやすいかなw
【操作方法】KMZ / KMLコースファイルをインポートし、アクティビティでナビゲートする方法
Googleマップからのコースインポート方法なので、ちょっと違うかな・・・
【操作方法】Garminデバイスで屋内スマートトレーナーをコントロールする|他社製屋内スマートトレーナーと互換性あり
●デバイスへコースを転送する
まずどのGarminデバイスを使うにしても、それぞれ各デバイスに仮想トレーニングとして使うコースを転送する必要があります。
デバイスが違っても操作は共通なので、まずはコースをデバイスに転送する方法から。
転送方法は、
・パソコンを使ってのブラウザでの転送方法
・スマホでGarminConnectを利用しての転送方法
があります。
●パソコンを使ってのブラウザでのコース転送方法
パソコンにて
GarminConnect
サイトにアクセスしてログインします。
自分が走ったコースを転送する方法
画面の左端のメニューより、
[アクティビティ]の[すべて]をクリック。
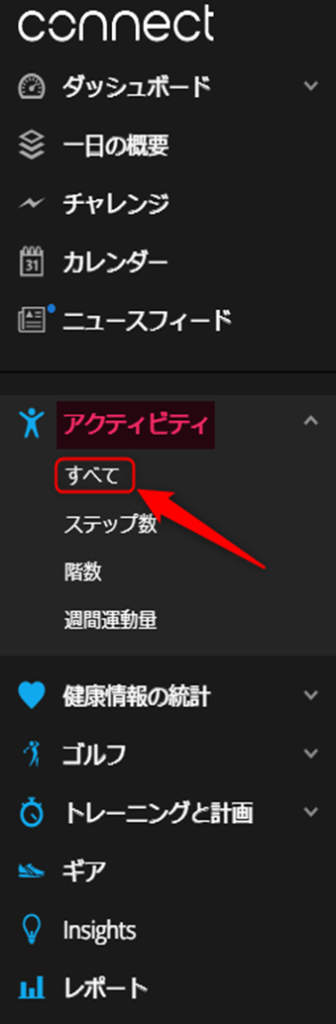
アクティビティ一覧が表示されるので、その中から転送したいアクティビティを選びます。
フィルターを利用するなどして、転送したいアクティビティを探してください。
転送したいアクティビティを選んでクリックすると、アクティビティの詳細画面になりますので、その画面の右上の歯車マークをクリック。
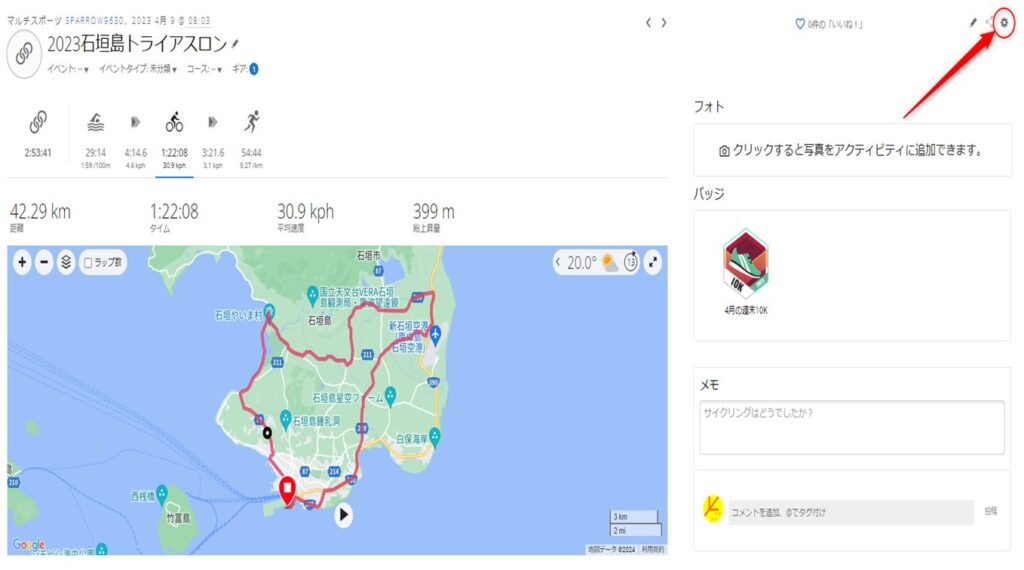
するとメニューが表示されるので、その中から[コースをデバイスに送信]をクリック。
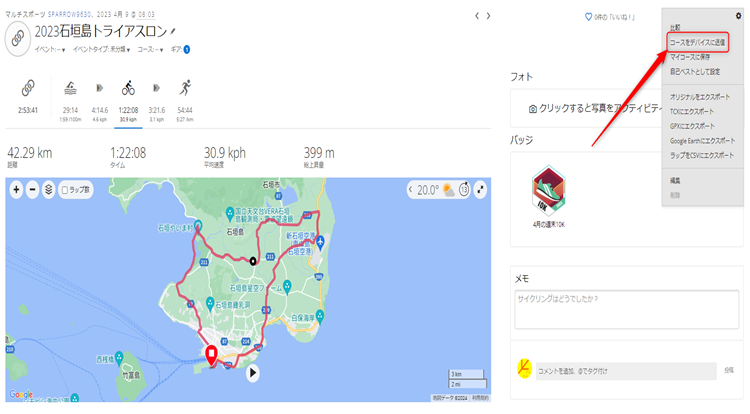
すると、現在登録されているGarminデバイスが表示されますので、転送したいデバイスにチェックをつけて[デバイスに送信]をクリック。
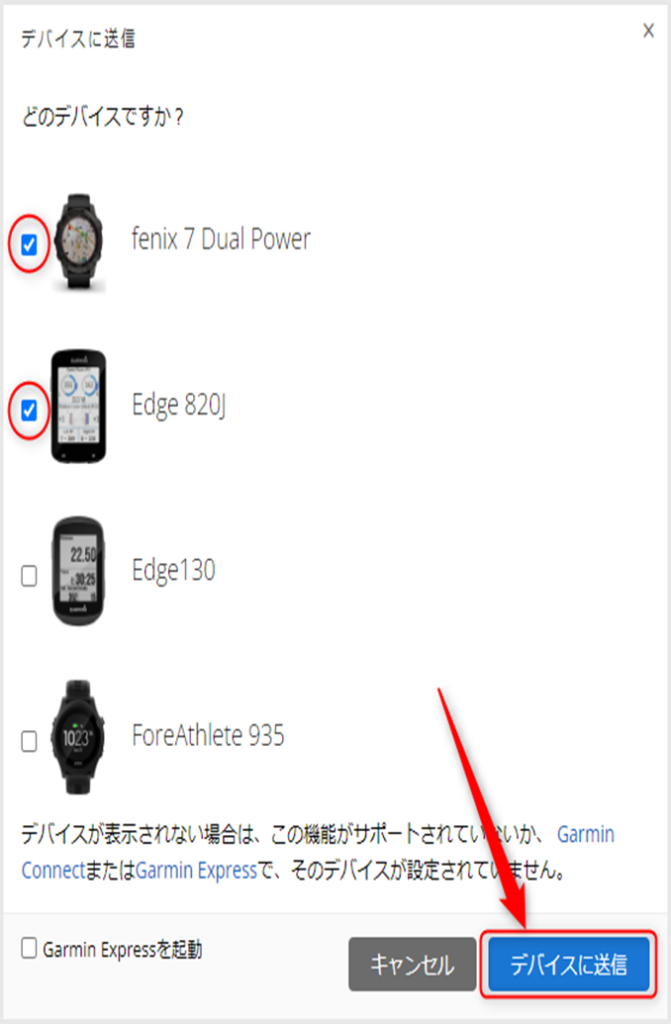
これで次にスマホとGarminデバイスが同期した時にコースが転送されて、デバイスにコースが保存されます。
マイコース・お気に入りからの転送方法
マイコースやお気に入りに登録してるコースがあれば、わざわざ沢山あるアクティビティから選ばなくても転送できます。
画面の左端のメニューより、
[トレーニングと計画]の[コース]をクリック。
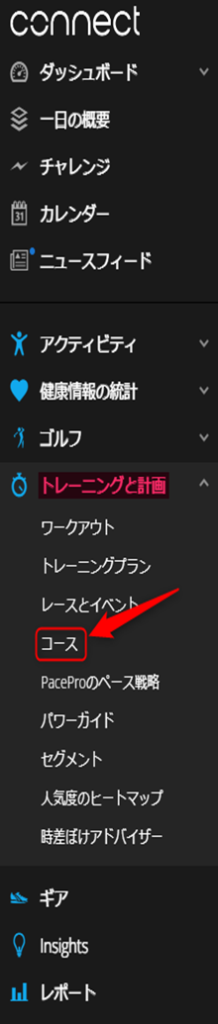
画面上に下記表示がでるので、[デバイスに送信]をクリック。
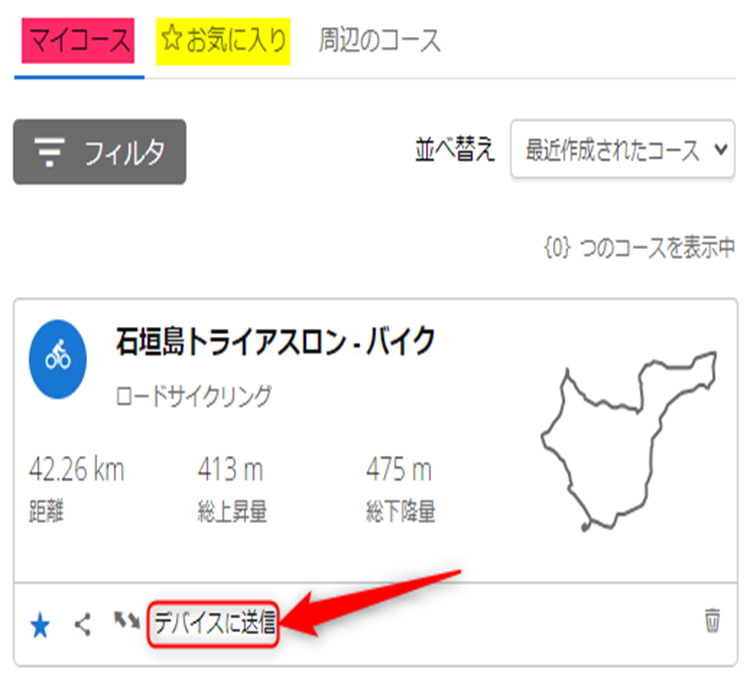
転送したいデバイスにチェックをつけて[デバイスに送信]をクリック。
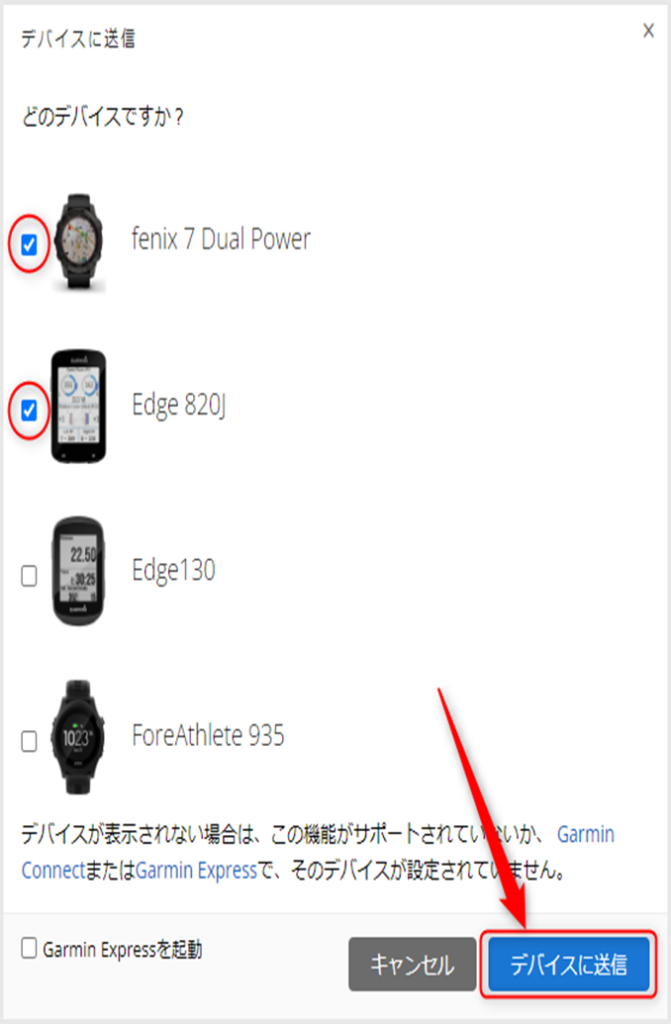
これで次にスマホとGarminデバイスが同期した時にコースが転送されて、デバイスにコースが保存されます。
有名なコースなどを探して転送する方法(周辺のコース)
Garminには、周辺コースを探して利用できるサービスがあります。
ビワイチやアワイチ、しまなみ海道、乗鞍や富士のヒルクライムなど、探せばいろんなコースがあり、それを転送できるんですよね!!!
先ほどの、マイコース・お気に入りの隣にあったメニュー、[周辺のコース]を選んで、地図上を探せば沢山のコースが出てきます!
ほんと沢山のコースがでるので[フィルタ]をクリックして、
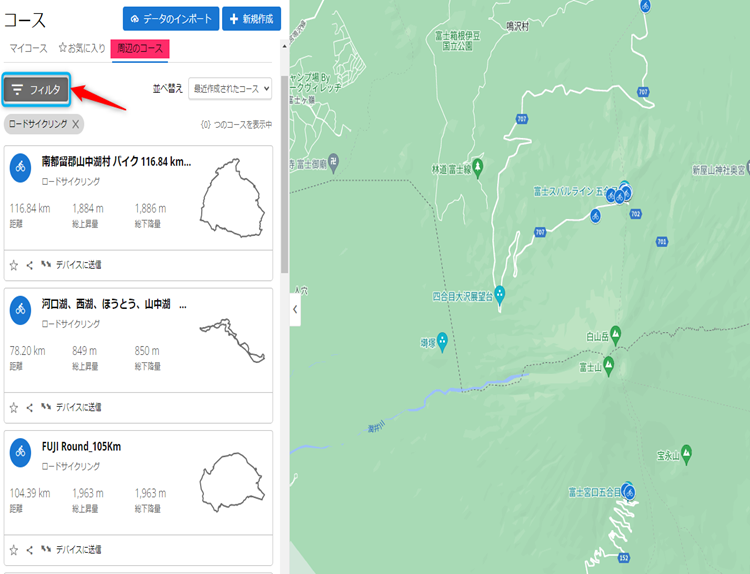
ロードサイクリングだけ表示するようにした方がいいです!
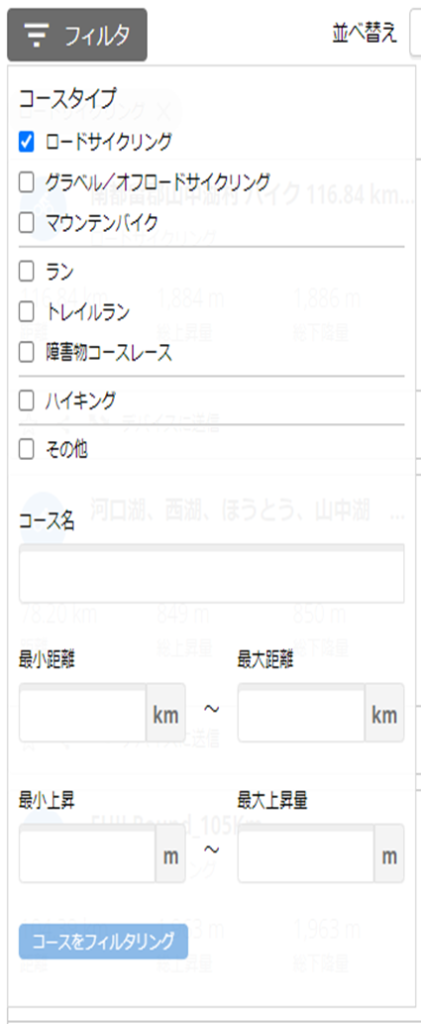
他にも距離や高度などでもフィルタできそうですね。
転送したいコースを選び、[デバイスに送信]をクリック。
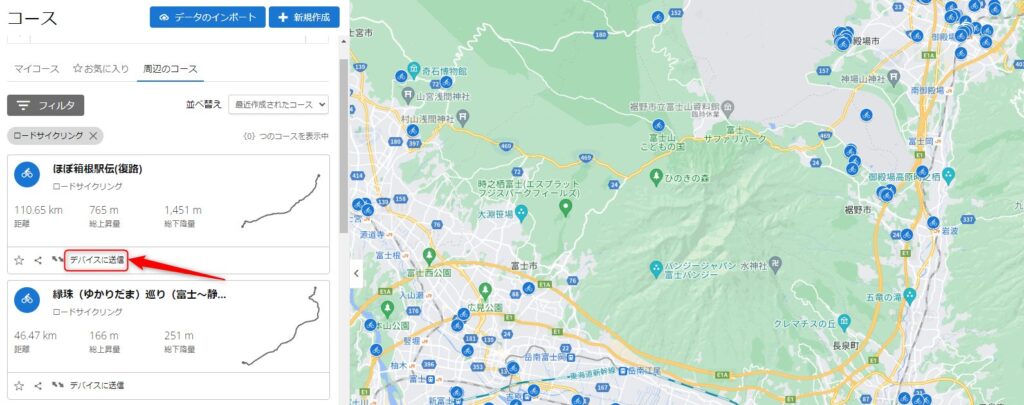
転送したいデバイスにチェックをつけて[デバイスに送信]をクリック。
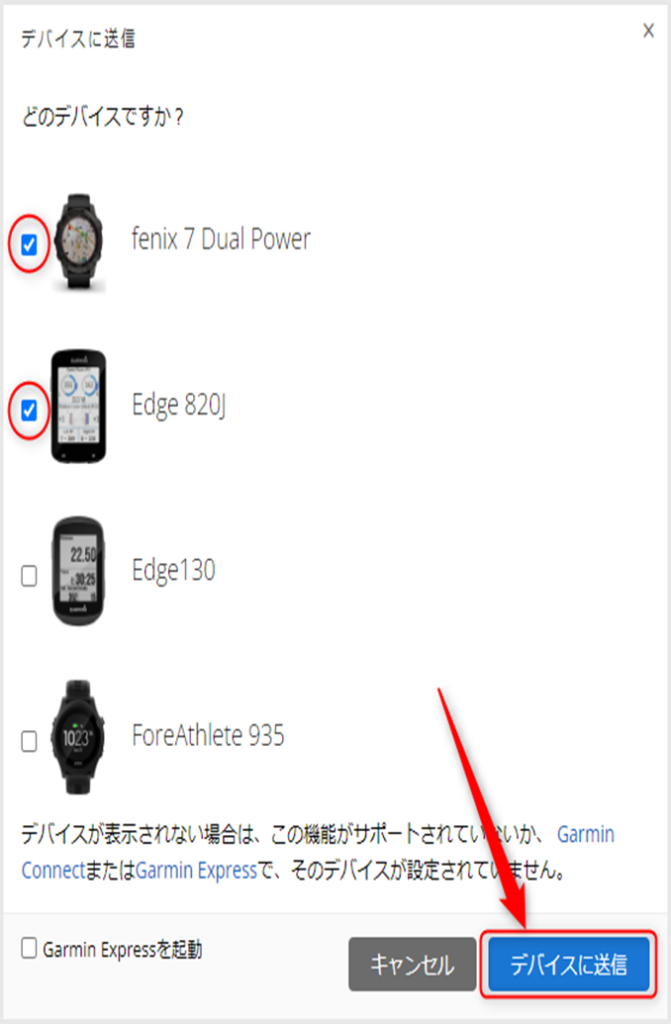
次回同期時のデバイスに転送されます。
スマホでGarminConnectを利用してのコース転送方法
自分が走ったコースを転送する方法
スマホでGarminConnectを起動
画面したの[詳細]をタップ。
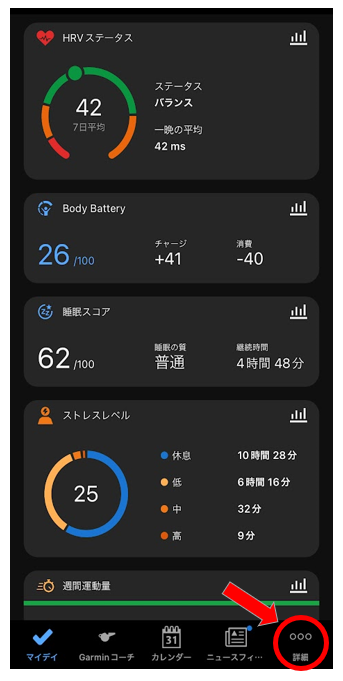
[アクティビティ]をタップ。
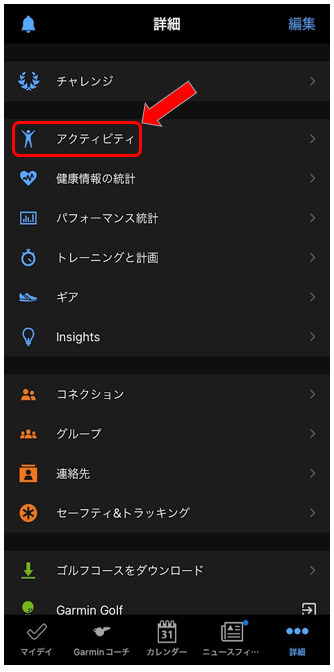
[バイク]をタップ。
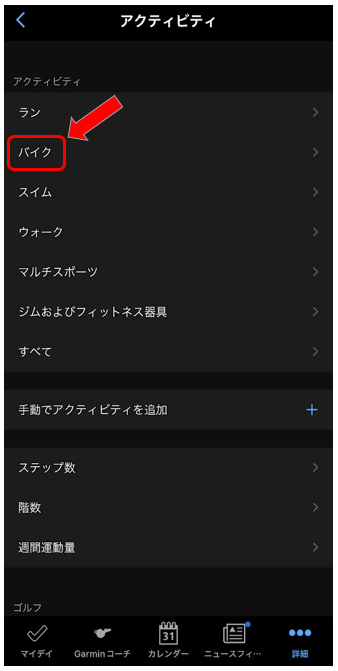
バイクのアクティビティ一覧表示画面になるので、下にスクロール。
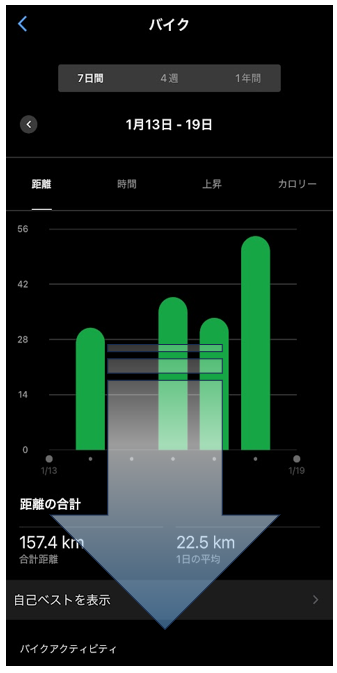
スクロールするとずらっと今までのアクティビティが表示されるので、転送したいコースをタップ。
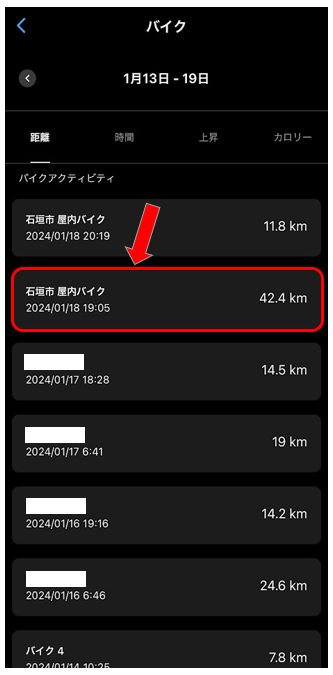
アクティビティの詳細が表示されるので、右上の[…]をタップ。
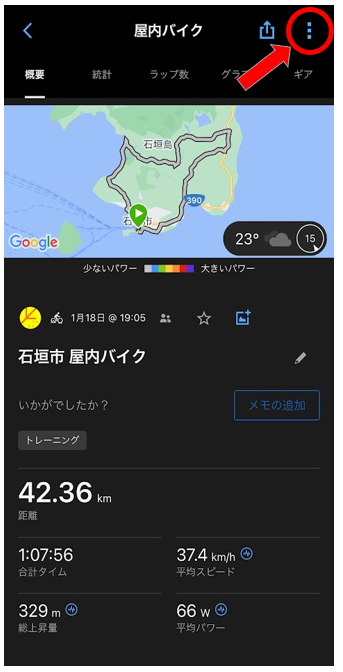
メニューが表示されるので、[コースをデバイスに送信]をタップ。
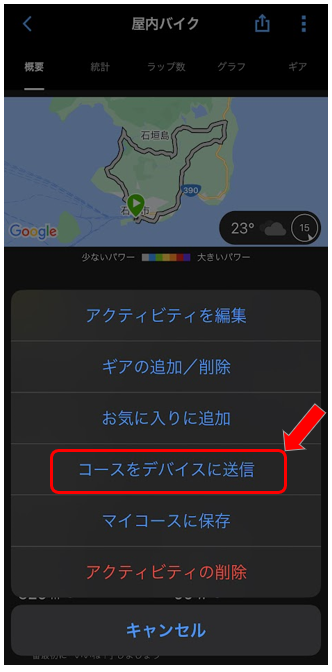
登録されているデバイスが表示されるので、登録したいデバイスをタップ。
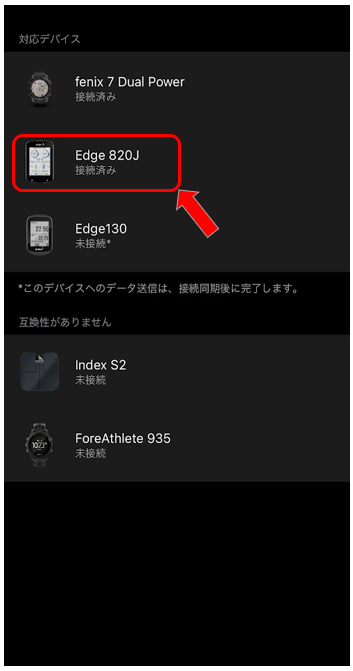
次回同期時に選択したデバイスにコースが転送されます。
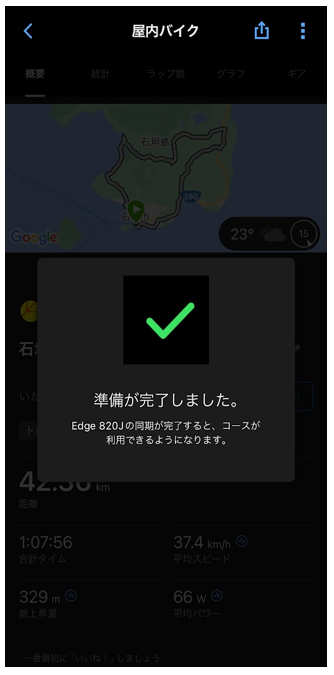
マイコース・お気に入りからの転送方法
スマホでGarminConnectを起動し、[詳細]をタップ。
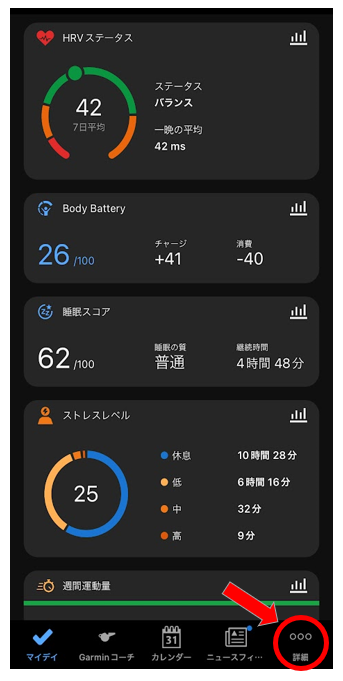
[トレーニングと計画]をタップ。
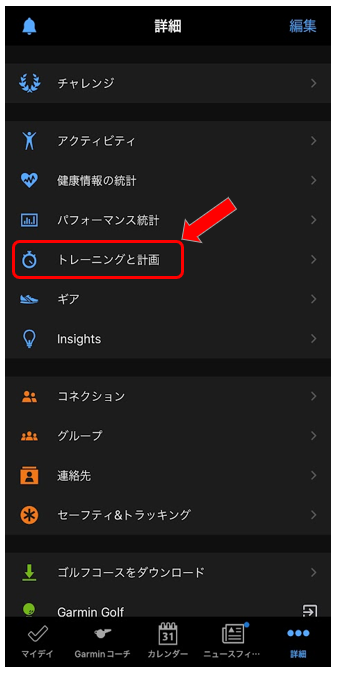
[コース]をタップ。
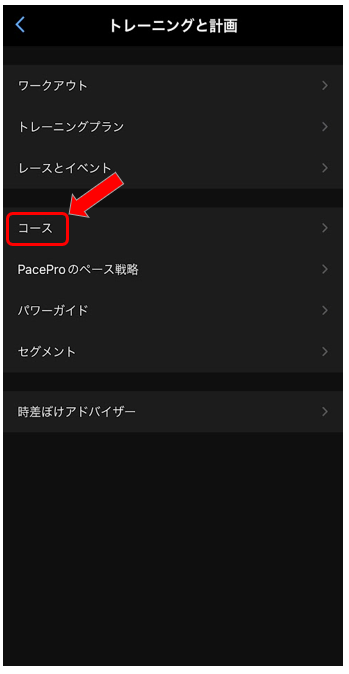
マイコースとお気に入りのコースが選べるようになりますので、転送したいコースをタップ。
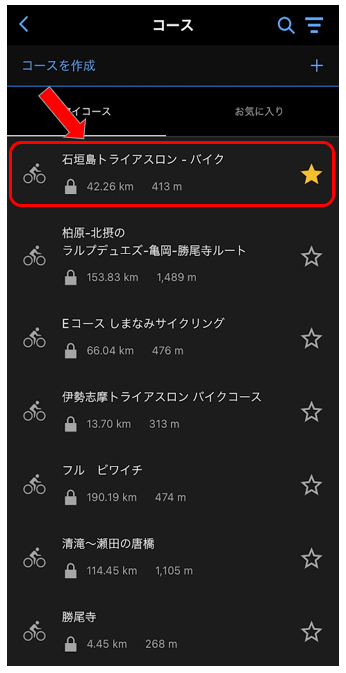
コースの詳細が表示されるので、下の転送マークをタップ。

転送したいデバイスをタップ。
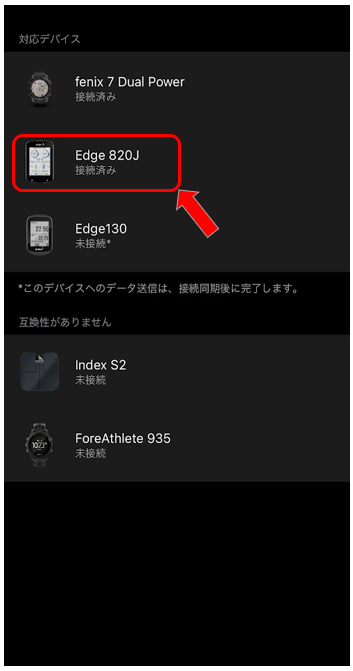
次回同期じにコースが転送されます。
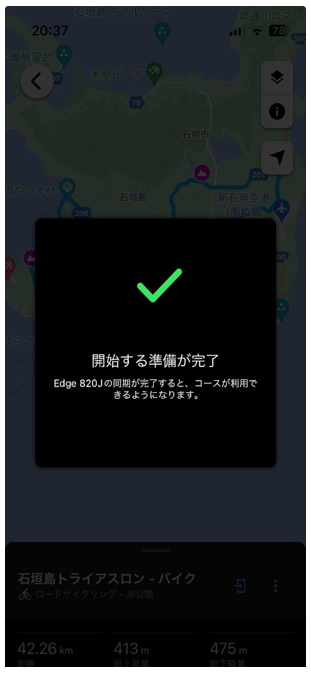
スマホでは有名なコースなどを探して転送する事ができませんので、必要ならパソコンで!
コースの転送ができれば、いよいよ各デバイスを使ってでの、スマートトレーナーを使ってのトレーニング方法です!
★Garminデバイスとスマートトレーナーのペアリング★
事前にGarminデバイスとスマートトレーナーのペアリングが必要です!
ペアリングに関しては各Garminデバイスやスマートトレーナーによって違うのでそれぞれの取扱説明書などを参考にペアリングしてください!
ワイヤレスセンサーである、スピードセンサーやケイデンスセンサーを追加する方法と同じ感覚で簡単にできると思います。
Garminウォッチ(Fenix7)でのトレーニング方法
Fenix7の右上のボタンを押して、いつもみなれたアクティビティ選択画面を表示し、[屋内バイク]を選びます。

*メニューに[屋内バイク]がない場合はメニュー表示の設定をしてください
スマートトレーナーとペアリングされていれば、下記表示となります。
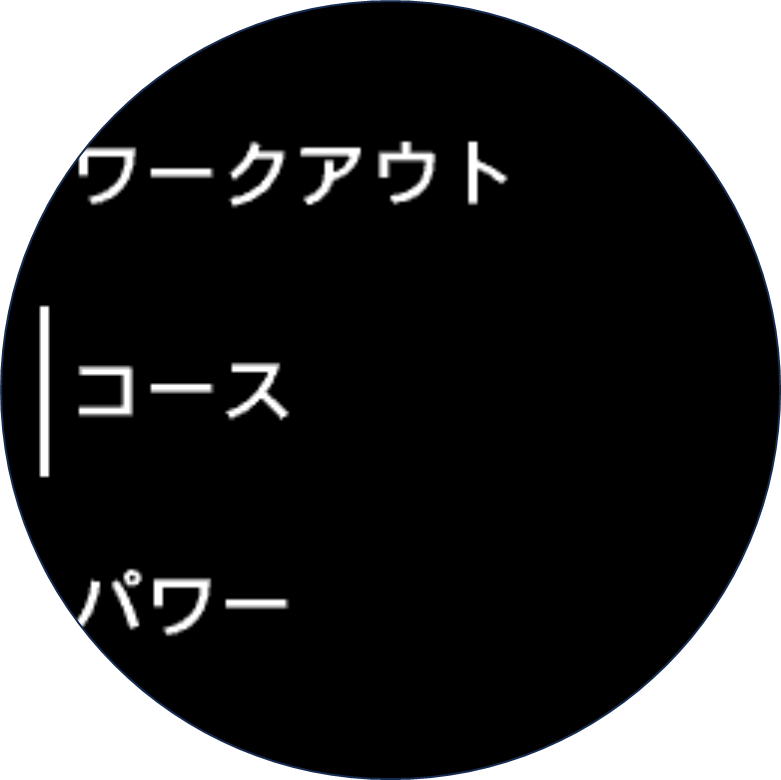
スマート―トレーナーがペアリングされてない場合は、「センサー検索中」と表示されますので、再度スマートトレーナーとのペアリングを確認してください。
たまに、スマートトレーナーとペアリングできているのに、下記画面になることがあります。

その時は、本体左上のボタンを押して、そのあとに[スマートトレーナーオプション]を選んでください。

それから[コース]を選ぶ。
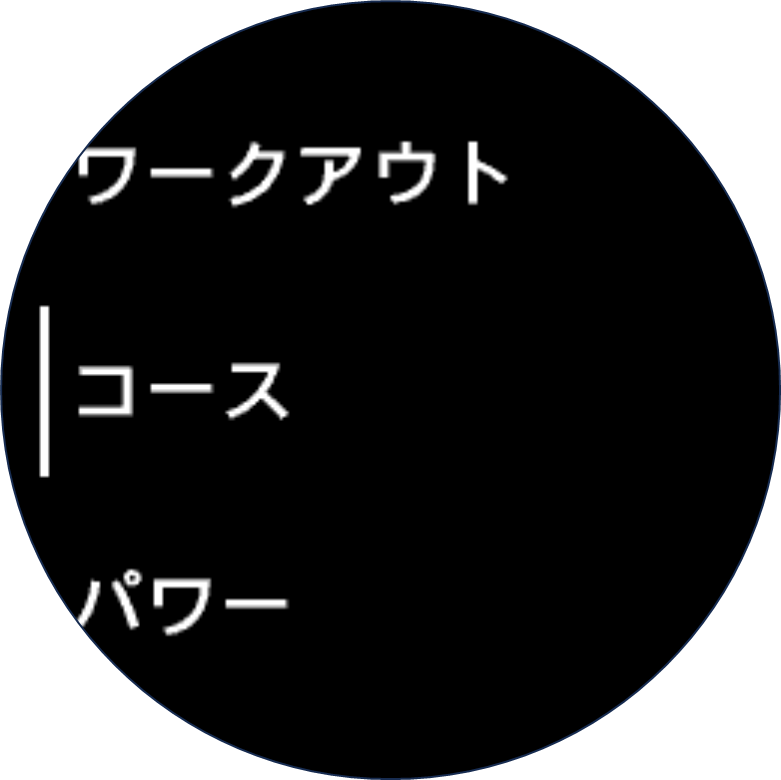
スマートトレーナーとペアリングが出来ていれば、転送されているコースが表示されますので、トレーニングで使いたいコースを選びます。

[開始]を選ぶ

開始以外にもメニューがあり、地図や高度などの確認ができます。
[開始]選ぶと画面が切り替わり、

これでコースの設定は完了!
いつもの様に、本体右上のボタンを押してアクティビティをスタートしてトレーニング開始です。
自分の好きな様にカスタマイズしたトレーニングページを見ながらトレーニングできます!

設定したコースの勾配にちゃんとスマートトレーナーが反応・対応してくれ、負荷がかかり、ペダルが重くなります。
Zwiftみたいに視覚的に勾配を感じる事ができないですが、ちゃんとコースに合わせた負荷がかかるのでトレーニングになります!
Zwiftみたいに視覚的に勾配などを感じる事ができないけど、
トレーニング中は動画を観たりしてる訳であんまり関係ないんですよねw
だからこれで充分!!!
しかも、いろんなコースを仮想的に走れるので、逆に楽しいかも!!!
視覚的になにもないといえど、一応ちゃんと地図表示もできるんですよね!
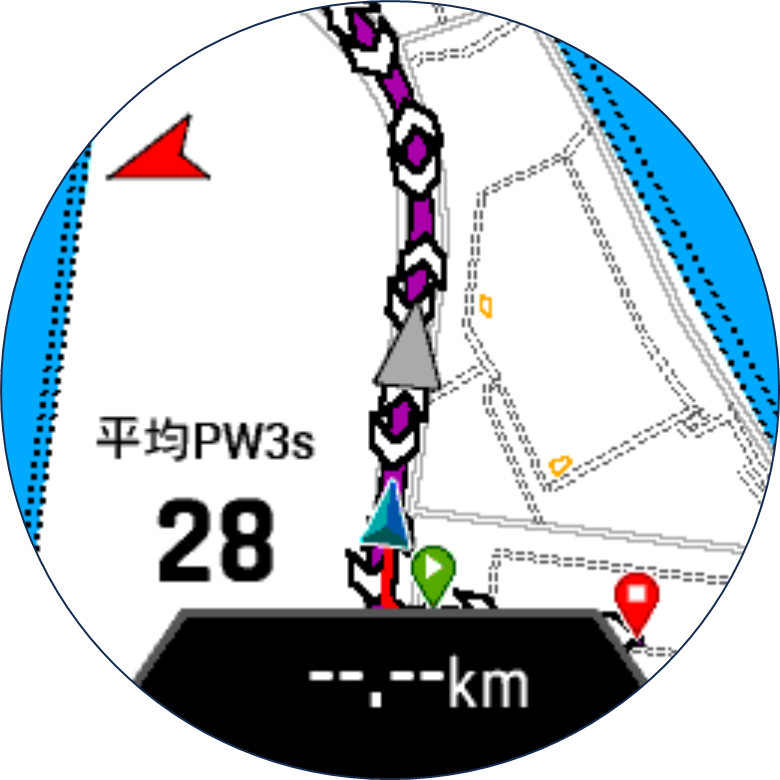
高低差もグラフで表示されるので、なんとなく負荷がかかるタイミングなども把握することも可能です。

しかも、自分で走ったコースだと、その時の自分と競うこともできます!

てな訳で、Zwiftいらずで楽しく、仮想コースをつかってトレーニングできるって事です。
今回、自走したコースや公開されているコースを利用する方法でしたが、自分でパソコンで作ったコースも利用できるので時間をかければ、凝ったコースをトレーニングすることもできそうです。
ほんと、今回のこれはいい発見!
Garminサイコンでのやり方も忘れない様に、ついでに纏めておきます。
Garminサイコン(Edge820j)でのトレーニング方法
サイコンの電源を入れると、アクティビティプロフィール選択画面が表示されますので、スマートローラーで使用するアクティビティプロフィールを選ぶのですが、個人によって任意に設定できるので、今回は「屋内バイク」になっているのを前提に話を勧めます。
アクティビティプロフィールでGPS機能をOFFする
まずGPSをオフにする必要があります!
アクティビティプロフィールごとにGPSの設定をする事になります。
アクティビティプロフィール選択画面の、下のハンバーガーメニューをタップ。
ハンバーガーメニューってのは、三本線のアイコン「≡」で表されるナビゲーションメニューのことです。
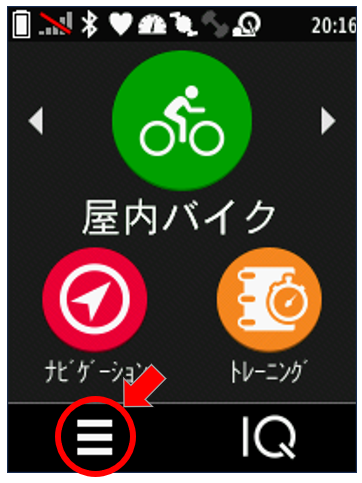
設定メニューが表示されるので、[設定]をタップ。
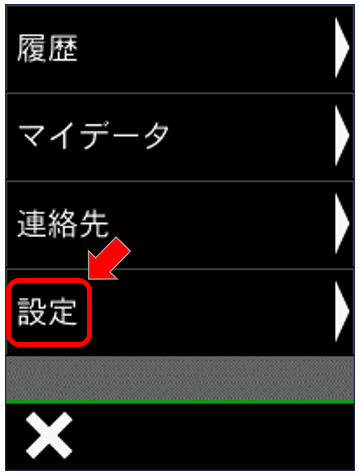
次に[アクティビティプロフィール]をタップ。
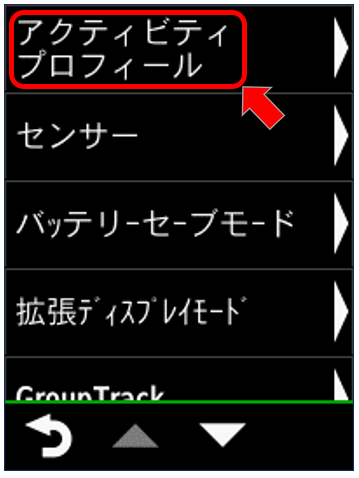
今回は[屋内バイク]を選ぶので、そこをタップ。
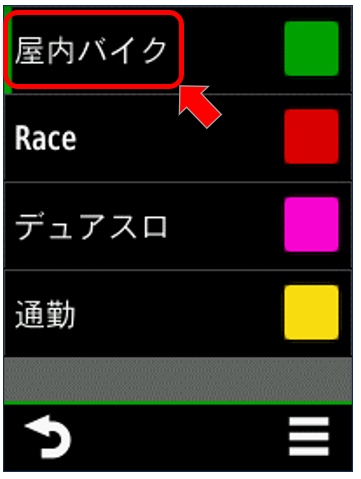
GPSモードが設定できるようになるので、[オフ]に!
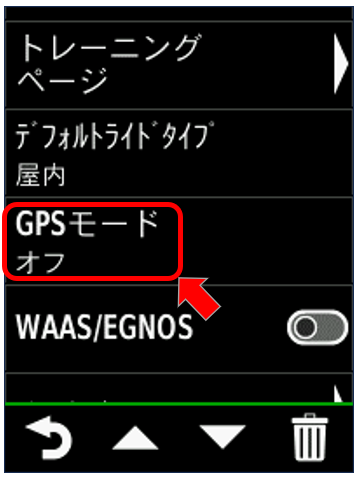
これで、「屋内バイク」のアクティビティプロフィールのみがGPSオフになります。
トレーニング方法
GPSオフしたアクティビティプロフィール画面で[ナビゲーション]をタップ。
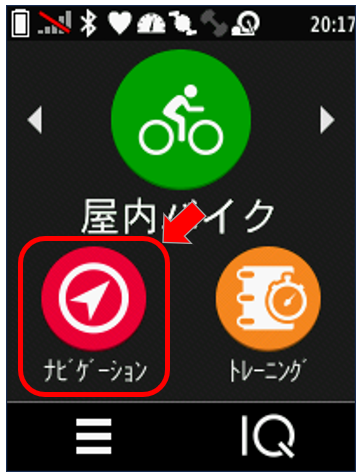
[コース]をタップ。
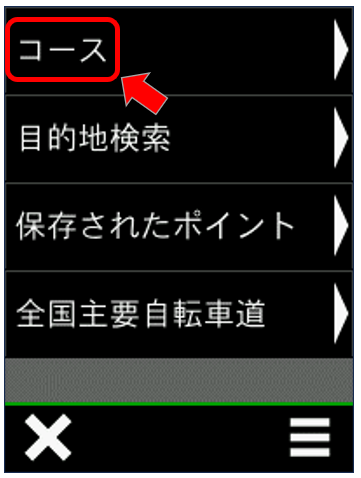
[保存済みコース]をタップ。
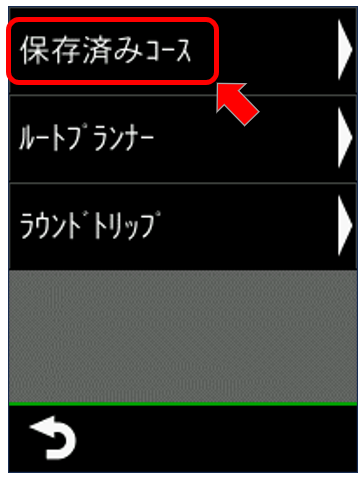
デバイスに転送・保存されたコース表示されるので、目的のコースをタップ。
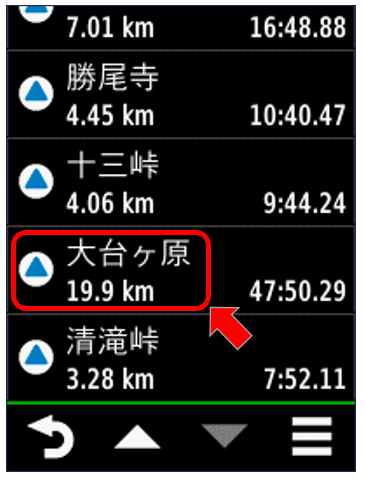
[開始]をタップ。
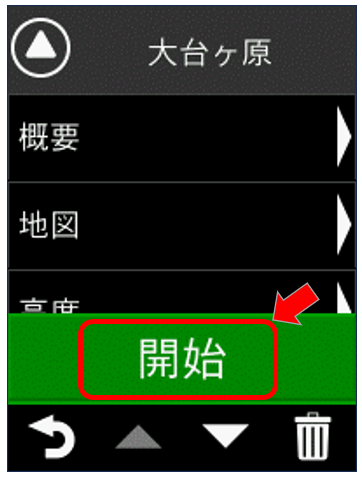
「コース開始地点へナビゲーションンしますか?」と質問されるので[✕]をタップ。

コースの地図が表示されますので、本体下の右ボタンをおして[スタート]すれば、トレーニング開始となります。
サイコンなので、Fenix7同様地図表示はもちろん、勾配も表示できます。

もっといいサイコンだと、地図も綺麗で勾配の案内も、もっと見やすい画面があるのかもしれませんね。
自分と競うことができる画面もありました。
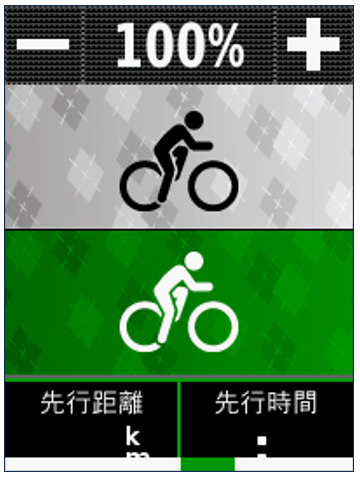
まとめ
という訳で、Garminデバイスでのコースを使ったトレーニング方法をまとめたのですが、
最終的な感想と注意事項や、不具合の話などを・・・
いいサイコンがあるなら、サイコンで管理・トレーニングした方がいいかな!!!
ウォッチだと見にくいところがあったり、画面も小さかったりするので、サイコンで管理する方がいいですね。
自分のEdge820Jは、電池が持たない・心拍計転送受信が安定しないなど問題があるので、わざわざサイコンを用意するならGarminウォッチのFenix7でいいかなぁとおもっちゃうのですが・・・・
安定したサイコンで画面が見やすいのであれば、間違いなくサイコンでトレーニングした方がいいですね!
デバイスとスマートトレーナーの相性問題???
Fenix7とLSF9300で接続してるのですが、接続が不安定というか、なんかイマイチなんですよね・・・
✕ Fenix7のコース上の勾配に対して、LSF9300の負荷が全く反応せず、一定だったり・・・
✕ Fenix7でスマートトレーナーの負荷レベルを見れるのですが、ずっと「1」のままなのに、LSF9300側では負荷が変わったり・・・
再接続したりすると改善されたりするんですが、わざわざ面倒な感じ。
もともとFenix7とEdge820jが相性わるかったり・・・
LSF9300も他の海外製品より、あまり情報関係がなかったりで・・・
これから、
Fenix7・Edge820j・LSF9300、それぞれを使い回ししながらトレーニングして、どの組み合わせが安定し、どの組み合わせが相性悪いかを調べていきたいと思います。
ちょっと面倒だけど・・・・w
他のGarminデバイスとスマートトレーナーだとどうなのかなぁ???
気になるところですが、まぁ自分自身も自分の機材であまり経験もないので、なにかコツみたいなのがあるかもしれませんね。
そういやFenix7・Edge820j・LSF9300、全部が起動してる時は動作がおかしかったかな????
Fenix7・Edge820jで、LSF9300のコントロール機能を奪い合う事になっておかしくなるのかな???
まぁそんな感じで、自分の環境ではうまくいってないところもあります・・・
まぁ、気長に原因究明やコツをつかめれればと思います。
今回はコースを使ったトレーニング方法ですが、
「ワークアウト」という機能を使ったトレーニング方法もあるみたいなので、それも試してみたいですね!