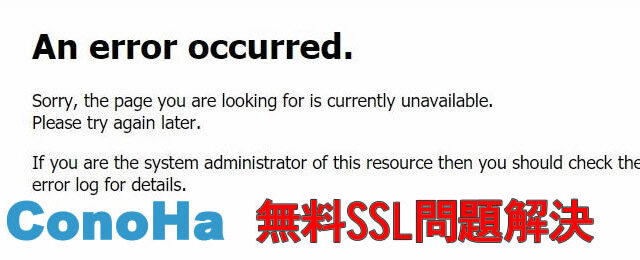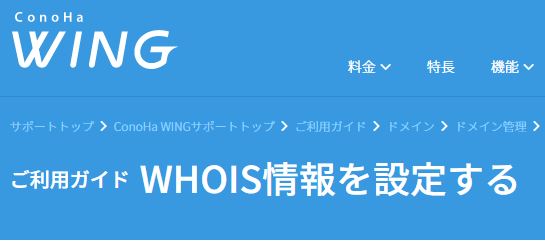FC2ドメインからConoHaへドメイン移管
ブログの引越し作業を思いつきで、勉強になればと思って始めましたが、やっぱり色々な問題が出てきますよねw
ちょっとは覚悟と想定はしていたのですが・・・w
引越しにあたり、ネットでの住所となるドメインですが、新たに似たような名前で取得したらいいわ!って感じで安易に考えていました。
引越し前のFC2ブログで取得していたドメインが、
sparrow9630.net
だったので、
ConoHaサーバーを新規で申し込む時に、
sparrow9630.com
で取得しました。
別にいいやと思ってなんとか無事に引越しが終わり、ちょっとした収入があればと勉強と思って登録していたGoogleAdSenseを新しいサイトで登録しようとすると・・・・
審査があるのですが、なかなか通らない・・・
審査に通らないと広告は載せちゃだめよ!って事です。
sparrow9630.netから、sparrow9630.comにただデータをコピーした様な感じだから簡単に審査に通ると思っていたのが甘かったです・・・
GoogleAdSenseの審査の基準ってのが、ネットでも話題になってますが曖昧だったりするんですよね。
せっかくだからなんとか審査を通したい!
って思いがある中、ネットなどで調べると、記事数が少ない方が通りやすいとの情報もあったりで、ちょっと面倒な方法だけど覚悟してたんですよね・・・・
そんな中、ふとひらめきが!!!!
前のサイト、ドメインsparrow9630.netでGoogleAdSenseの審査が通っているのであれば、ドメインを同じにすればいいやん!!!
審査はあくまでもドメインに対しての審査でドメインが同じなら問題がないはず!!!!
って事で、それからドメイン移管計画がはじまる訳ですw
実際、今サイトのドメインがsparrow9630.netになっているので、無事移管はできましたが、面倒っていうよりかちょっと時間がかかったりで、簡単には行きませんでした。
そこで、今後の為にちょっとまとめておこうと思います。
参考にしたサイトは、
独自ドメインをFC2ドメインから他社へ移管する
とてもわかりやすくて、かなり参考になりました!
感謝です!!!
という訳で、自分が実際した手順をまとめたいと思います。
FC2ブログで取得したドメインのwho is情報のメアド変更
先ほどのサイトを参考にした作業で、
要はドメインを移管申請する時にやりとりするのにメールでやり取りをするのですが、そのメールアドレスを、ドメイン情報であるwho is情報に登録する訳です。
この登録をしないとメールでのやりとりができないので、まずは大事な基本って感じですかね!
ドメイン管理会社によっては変更できない場合もあるみたいですが、FC2ドメインは変更できたので良かったです!
FC2ブログで取得したドメインの解約
解約といっても、ドメインは年に一回の更新があるので、そこまでは使えるよ!みたいな解約になります。
なので、解約してもドメインは更新日まで使用できます。
FC2ブログで解約したドメインの認証キーの取得
FC2ブログで解約処理をすると、「認証キー送信」というボタンが表示されます。
この認証キーで移管のやり取り・整合性を確認する為、重要なキーになります。
で、ここで更に重要になるのが、先ほどwho isに登録したメールアドレス!
登録したメールアドレスに認証キーが送られてくる訳です。
FC2ブログから取得した認証キーでConoHaでドメイン移管申請
メールに送られてくる認証キーで、ConoHaでドメイン移管申請、ドメインを受け入れる申請をします。
ConoHaのヘルプに詳しく書かれていたのでそこを参考に作業しました。
ドメイン移管(IN)する
簡単にいうと、
移管したいURLと認証キーを入力して、手数料の支払い手続きをするだけ。
手数料といってもドメインの更新料みたいなもんで、2,000円もしませんでした。
移管の確認メールのURLにアクセスして移管の許可
ConoHaでの申請が終わると、ドメインを管理してる団体なのかな???
そこから英語のメールが届きます。
英語なので一瞬焦りますが翻訳サイトで翻訳すると、
よくあるネットでの会員登録の方式で、記載されているURLに飛んで認証する感じです。
メールに記載されているURLに飛ぶと、やはりそこも英語・・・
でも翻訳サイトで翻訳すればわかるレベルで、移管の許可の最終確認をします。
しばらくして、また同じところからメールが!
なんかミスったのかなぁと、恐る恐るメールを翻訳すると、
5日以内であれば、移管のキャンセルができますよ!
って事でした。
なので、安易になにも考えずに記載のURLに飛んで、了解みたいな事をすると移管がキャンセルされるので注意が必要です!!!
と言う事は・・・・
移管のキャンセルが5日程の猶予があるって事は、移管までに5日以上かかる事が想定されますよね・・・
ConoHaからドメイン移管完了のお知らせメールが届く
予想通り、5日後くらいにConoHAからドメイン移管完了のお知らせメールが届く。
これでドメイン移管は完了したようですが、ここからが初心者の自分にとってどうなるのか不安いっぱい!
どう設定したらいいんだろう・・・・
移管完了メールに、ネームサーバーを変更するようにとの事!
とりあえず、調べながらやってみよう!!!
ConoHaのドメインネームサーバーの変更
ConoHaのコントロールパネル内をそれっぽい設定がないか、適当に探すw
すると、
ドメインの項目に、移管されたドメインが表示されており、
そこの「ネームサーバーの設定」で変更できそうです!
メールに記載された、アドレスを入力しないといけないのかと思ったら、
最初はカスタムになっているのですが、「ConoHa(標準)」を選べば、自動的に設定されました!
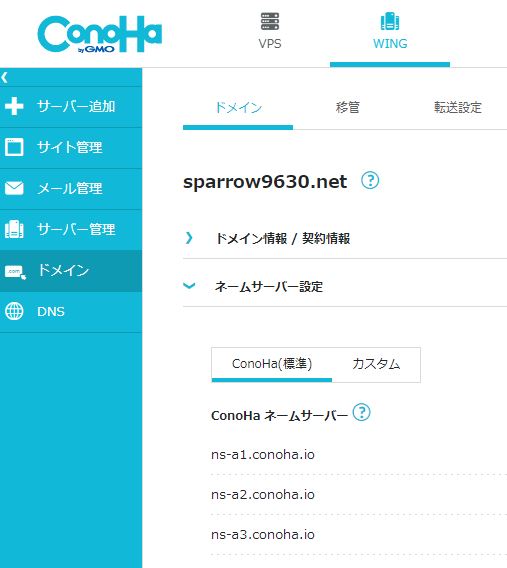
これでネームサーバーの設定が完了!
新しいドメインにサイト追加
ドメインがConoHaで使える様になったようですが、なにもわかっていない初心者なので謎が深まるばかり・・・
ConoHaのコントロールパネルを見てると、
サイト管理という項目があり、そこでサイトが切り替えれる事を発見!
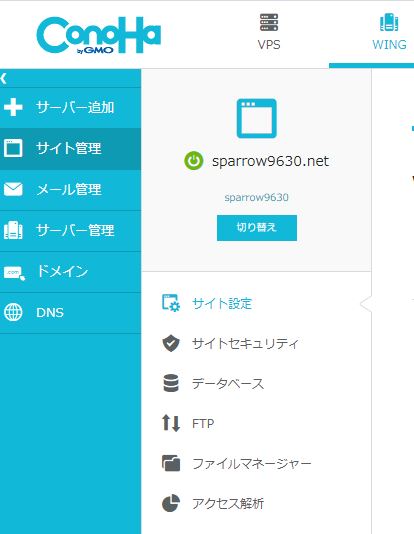
要は、
旧ドメインはドメインでサイトとしてあって、
新ドメインに新たにサイトの設定が出来るって事らしいです。
自分の中では、なんとなく旧ドメインが新ドメインに代わると思っていたのですが、そうじゃないみたいです。
そうだった、どのタイミングで変わるか不安だったのですが、要は新しいドメインでサイトを作れますよ!って事なんですね。
となると、サイトの引越し・コピーが必要になる訳ですよね・・・・
簡単なのかな????
旧ドメインサイトを新ドメインサイトにコピー
要はブログの引越しに近い作業をする事になります。
ネットで色々調べた結果、
有料になりそうだけど、「All-in-One WP Migration」というプラグインを使ってサイトをコピーする事にしました。
結局は、ConoHaサーバー内での移動であれば、ConoHaのサービスで簡単に無料でコピーできたのですが・・・・
それは、終わってからわかった事なので仕方ないですw
ConoHaのサービスで簡単に無料でサイトのコピーはできますが、ほんとサイトのコピーだけで、プラグインなどの設定は引き継がれず、後々面倒そうです。
「All-in-One WP Migration」だと、プラグインの情報もプラグインもそのままコピーされるので、手間がかからず便利でした!
有料だけあります!
「All-in-One WP Migration」を使った方が、後々が楽です。
まぁ今回はConoHaで簡単に出来ると知らなかっただけですが、すこしお金をかけてコピーしました。
「All-in-One WP Migration」は基本無料ですが、無料だと大きいファイルの操作ができません。
まぁ無駄に記事数が多いので余裕で容量オーバーだったので、データのバックアップ先をGoogledriveにできるプラグインを購入して、まずはバックアップする事にしました。
このプラグインが有料で、9,000円ぐらいなら今後のバックアップにもいいかと思い申し込んだのですが、なんと流行のサブスクになっていて、月3,000円ぐらいとの事。
海外ソフトで、こういうサブスクって解約が凄くややこしいんだろうなぁと覚悟しながら、とりあえず急いでいたので申込!
サブスクの件は後でゆっくり調べたらいいし、ある意味安くなってラッキーと思おうw
サブスクで購入すると、プラグインファイルがダウンロード出来るようになって、wordpressに追加すれば、大容量ファイルをGoogledriveで使える様になります。
旧ドメインサイトのバックアップ
「All-in-One WP Migration」とGoogledrive使用できるプラグインがあれば簡単にバックアップができます。
有名なプラグインなので、ネットで調べるといっぱい情報がありますが、直感的につかえました。
サイトが大きいと時間がかかりますが、簡単にGoogledriveにバックアップファイルが作成されました。
ファイルサイズによりますが、Googledriveの容量に注意が必要ですよ!
自分はお金を払ってちょっと多くしてたので、ちょうど良かったですがw
新ドメインに旧ドメインサイトをコピー
先ほど取得した、旧ドメインサイトのバックアップを元に新ドメインのサイトにコピーを作成します。
データの受け渡しには、「All-in-One WP Migration」のプラグインが必要なので、まずConoHaのコントロールパネルでWordpressでのサイト構築の設定をします。
WordPressでのサイトを作成しますが、「All-in-One WP Migration」を使うとWordpressの設定・プラグイン関係の設定などすべてコピーできますので、別にこだわった設定をする必要もなく、ある程度適当にWordpressのサイトを作る感じです。
SSL化を忘れずに!
って言いたいのですが、なかなか有効にならない・・・
とりあえず、後でSSL化はなんとかなりそうなので、コピーを先に!
出来たWordpressに「All-in-One WP Migration」とGoogledriveのプラグインをインストールして、インポートをしてサイトコピーするだけです。
インポートで先ほどバックアップしたGoogledriveのファイルを指定してスタートするだけ!
簡単ですが、ファイル容量が多いと時間がかかります。
これで、完了???
新ドメインでSSL化出来ない問題の解決
無事コピーができて、サイトも問題なく表示できたので問題ないかと思いきや・・・
WordPressサイトを作る時にできなかったSSL化が問題に!
SSL化できないと、サイトのURLのhttpがhttpsにならないんですよね。
しかも暗号化されていないサイトなので、安全性も下がるので大問題です。
ConoHaのコントロールパネル上では、設定中のままでなにもできない状態・・・
ネットで調べると、SSL化にかかる時間は長くても2時間ぐらいっぽい。
おかしいので色々ネットとしらべると・・・
どうやら、Aレコードの設定がいるみたい!!!
なんやAレコード????
聞いた事もないし、まったくわからん・・・・
なんか疲れるなぁと思いながら、色々としらべると・・・・
URLのwwwが付いた場合のDNS・ネームサーバーの設定が必要との事。
確かに、自分のさいとはwwwが付いてないけど、wwwが付いた場合の設定もいるって事みたい。
よくわからないまま、ConoHAのコントロールパネルを見ると、
「DNS」という項目が!
みると、ドメインリストってのがある。
わからないなりに、wwwのついたドメインを追加して、他の設定と同じに設定してみました。
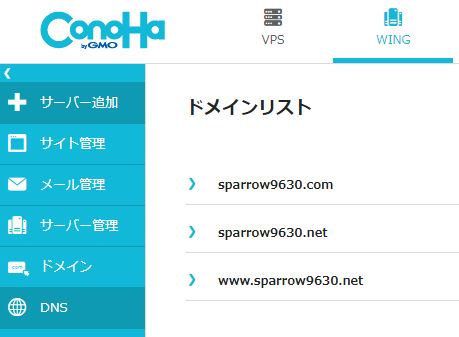
正しいのかもわからないまま、反映されるまで時間がかかりそうなので、恐る恐る時が経つを待ちました・・・・
そしたら、なんと!
無事SSL化が出来、httpsでアクセスできる様になりました!!!!
わからないけど、なんとかなるもんだね!!!
まぁネットのおかげですがw
旧ドメインサイトの転送設定と削除
無事、移管したドメインにコピーも出来て問題なく動作する事が確認できました。
最後に、もし旧ドメインにアクセスした場合に新サイトに自動的に飛ぶ設定をします。
リダイレクト設定ですね!
本来なら、.htaccessファイルを編集したりしないといけないみたいで大変です!
まぁネット情報であんまり自分はわかってませんがw
本来ならちょっと面倒で大変な作業も、ConoHaなら簡単に出来るようです!!!
「サイト管理」の設定画面で、旧ドメインに切り替えて「基本設定」の「サイト転送」を変更すればOKです!!!
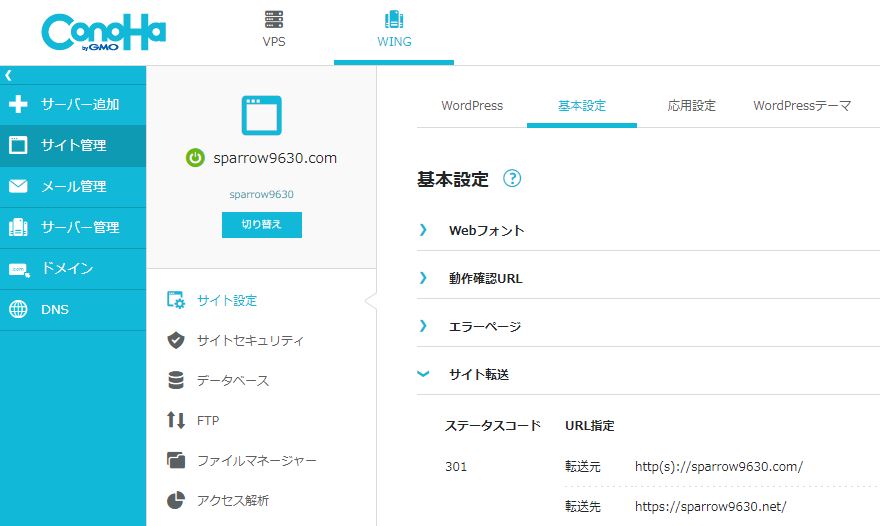
無事サイト転送を確認できたら、旧ドメインのサイトは要らないので、サイト情報を削除して終了!
長々となりましたが、ドメイン移行とサイトの移動が無事完了しました。
まぁ面倒ではあったけど、勉強になったし自分のスキルがあがったと思おう!!!
なにごともチャレンジ!
わからないなりにチャレンジすると、勉強にもなるし新しい発見もあったりでいいよね!!!